
|
Rectangle - Click on the
marquee tool. Now just click on a corner of the
rectangle that you want to make and drag it to
the desired size. Now that you have the
rectangle, you can fill it or stroke it. To fill
the rectangle with a color, just hit (SHIFT+ F5).
To stroke the rectangle, go to EDIT .. STROKE.
now select the amount (I chose 3 in all of these
examples) and whether you want it to be outside,
inside, or centered. I choose inside to make a
crisp line. Square - Click on the marquee tool and hold the SHIFT button down. Click the first point of the square & drag out. By holding shift down, it locks the aspect ratio and the height is equal to the length. Fill it or stroke it as explained in the rectangle.
Circle - Do the same this as mentioned above, but hold your SHIFT key down while you draw. This locks the shape to a circle instead of an oval. If you want to draw from the center of the circle, hold the ALT key down as well. Triangle - I created this shape by using the font called "ZapfDingbats" and typing the S & T keys. If you want the triangles to point in a different direction, just use the IMAGE .. ROTATE command. Wild Shape - This shape was made with the lasso tool. Just hold down your ALT key and click on your starting point. Now move your mouse to the second point & click again (still holding down the ALT key). When you are finished with the shape, let go of your mouse button and the shape will be formed. Now fill the shape or stroke it. There are many other ways to do these simple shapes, but this should help you out a bit. |
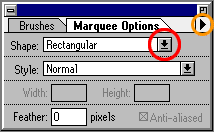 Oval - Double click
on the marquee tool. This brings up the marquee
options dialog box: Click on the
"shape" pull-down menu and select
"Elliptical" where the
"Rectangular" now appears. Now draw
your oval.
Oval - Double click
on the marquee tool. This brings up the marquee
options dialog box: Click on the
"shape" pull-down menu and select
"Elliptical" where the
"Rectangular" now appears. Now draw
your oval.